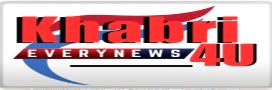Like any other part of a computer, a screen can break down. Today’s MiniTool post will cover the subject of vertical lines on monitors. Vertical lines on computer monitors: what creates them? How can this problem be troubleshot? Once you read this article, you will know the answers.
The screen on my computer has lines on it.
It’s possible that, when using your computer, the monitor or computer screen isn’t functioning properly. One such issue is when the monitor doesn’t display the entire screen, which was covered in our earlier piece.
On a computer monitor, horizontal lines can be brought on by
- Physical harm or overheating of the monitor and its wires
- Inconsistencies between the chosen screen resolution and the screen
- Inaccurate settings for the refresh rate
- Outdated operating systems and device drivers
- While some of them can be fixed easily, others might need to be taken to a repair shop.
Vertical lines on computer monitors
Several problems, such as out-of-date graphics card drivers, faulty ribbon cables, improper video cable connections, screen damage, etc., can cause lines to appear on computer screens.
How to Remove Lines on Computer Screens
The greatest ways to get rid of horizontal lines on your monitor or computer screen are all listed below. Switch your monitor on and off a few times. Although it appears to be a simple repair, it frequently fixes screen bugs like horizontal lines.
Restarting your computer can resolve several technical problems, including flashing lines on the screen.


Try using a different monitor: By doing this, you can ascertain whether the lines are a result of the screen on your computer or the computer itself.
Check If Your monitor is detached: While your monitor is unplugged from your computer, leave it running and check for any flickering or lines on the screen.
Remove and reattach the keyboard: Take off the keyboard from a computer that has one, give it a few moments to settle, and then replace it.
Shut down and restart your laptop: Shut down your laptop, let it a few seconds, then carefully open it again. As soon as you open the screen, watch to observe when the lines emerge.
Use a hard surface to operate your laptop: Soft surfaces, like those on a blanket or tablecloth can overheat and produce lines and flickering on the screen.
Put the most recent operating system upgrades in place: The lines on your computer screen can be the result of outdated software not working with updated hardware.
Verify the connection to the monitor: While checking the cords, make sure all of them are firmly attached and notice if the quality of the screen image has improved. It can require replacing if you see an improvement or deterioration in the image when you touch the connecting cable.
Cut the monitor off: Take the external monitor away from your computer if you’re using one, wait a few seconds, and then plug it back in.
Take out the electronics and magnets: Move any other electronics or magnetic devices that are close to your computer, screen, or connecting cables if they disrupt the connection and result in lines.
Clear your dusty Monitor: Dust may be the source of overheating and visual distortions on your computer and monitor. Try adjusting the screen resolution on your computer, whether it is a Mac or a Windows machine.
Monitor calibration: It can help you get the most out of your monitor’s utilization of your computer and its surroundings and should only take a few minutes.
Modify the refresh rate of your monitor: Changing the refresh rate can help with flickering and lines in the screen.
Make sure your device drivers are up to date: For profiles connected to your screen and monitor, check for driver updates.
Reset your display to factory defaults: To reset an external monitor or screen to factory defaults, utilize the device’s built-in settings rather than the ones on your computer. There is a physical option or Menu button on the monitor that you may use to access these options.
Upgrade to a new screen: If all other options are exhausted, it could be time to get a new computer or monitor.
You May Like Also:
“Haryana Minister Anil Vij Calls for an End to ‘These Tactics’ as Vinesh Phogat Returns Khel Ratna”
“Promising Potential of Light Therapy in Alzheimer’s Treatment.”
“Enhancing Brain Happiness: 5 Tips from Exercise to Quality Sleep”
OnePlus Ace 3 Confirmed in Gold Colorway; OnePlus 12R Color Options Revealed.
“Nutmeg for Weight Loss: Boost Metabolism and Burn Belly Fat with a Pinch”
Zap Your Crops! Electronic Soil Supercharges Growth (50%)
“From Berries to Kiwi: 7 Fruits for Hydrated Skin in the New Year”
Iran Tensions Flare: US Strikes Back After AttaTroops
2023’s top 10 AI tools include Krutrim AI, Bing, Gemini, Midjourney, and ChatGPT.
Choose From The Top 10 Best Smartwatches As Christmas Gifts For Your Men.